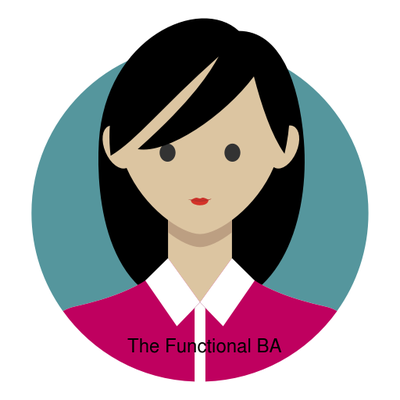A Service Request Management Workflow refers to the structured process an organization follows to handle and fulfill service requests.
These requests typically come from employees or customers and can include things like access to software, password resets, hardware requests, or changes to existing services.
The workflow ensures requests are tracked, processed, and resolved efficiently while maintaining transparency and accountability.
How do you implement a Service Request Management Workflow in MS Dynamics BC?
Implementing a Service Request Management Workflow in Microsoft Dynamics 365 Business Central
A service request management workflow ensures efficient handling of guest requests, from creation to completion, while providing real-time updates to guests and team members.
Steps to Set Up the Workflow
1. Define Service Request Types
• Identify all possible service requests, such as:
• Dining reservations.
• Transportation bookings.
• Event tickets.
• Spa or wellness appointments.
• Create service categories in Business Central (e.g., “Dining,” “Transportation”).
2. Configure Service Items
• Navigate to Service Management > Service Items in Business Central.
• Define each service item:
• Name: Service type (e.g., “Airport Pickup”).
• Description: Detailed description of the service.
• Pricing: Set fixed or variable pricing for each service.
• Resource Allocation: Assign resources (e.g., vehicles, staff).
3. Set Up a Service Task Workflow
• Use Workflows in Business Central to automate the request lifecycle:
1. Request Submission: Create a form or entry point for logging service requests.
• Staff: Manual entry through Business Central.
• Guests: Integrate with a web form or mobile app using Power Apps.
2. Task Assignment: Automatically assign tasks to the appropriate team or staff member based on:
• Availability.
• Location.
• Skillset.
3. Status Updates:
• Statuses: “Pending,” “In Progress,” “Completed.”
• Automate notifications to guests and team members when status changes.
4. Completion: Mark the service as completed and trigger billing.
4. Automate Notifications and Alerts
• Use Power Automate to set up:
• Email Notifications: Send confirmations to guests when a request is logged or updated.
• Reminders: Notify staff of pending or overdue tasks.
• SMS Updates: Integrate with Twilio or similar services for text alerts.
5. Integrate Calendars and Scheduling
• Link service requests to a shared calendar for better team coordination:
• Use Microsoft Outlook or Teams calendar integrations.
• Enable drag-and-drop rescheduling for flexibility.
6. Track and Manage Requests
• Use the Service Orders feature in Business Central to:
• Track active requests with status updates.
• Add comments or notes for specific instructions.
• Link related resources, inventory, or costs.
7. Billing and Payments
• Automatically generate an invoice when a service is completed:
• Link service requests to guest accounts.
• Add the cost to a room bill (for hotels) or invoice directly.
• Provide payment options (online, in-person) through integrations like Stripe.
8. Monitor and Analyze Performance
• Create a dashboard in Power BI to track:
• Number of requests by type.
• Average completion time.
• Staff performance metrics.
• Guest satisfaction ratings.
Example Workflow Scenario
1. Request Submission: A guest requests airport transportation via the hotel’s mobile app.
2. Task Assignment: Business Central assigns the request to the transportation team.
3. Resource Allocation: A driver and vehicle are assigned automatically.
4. Notification: The guest receives an email and SMS confirming the booking.
5. Task Completion: The driver updates the task as “Completed” upon drop-off.
6. Billing: The service cost is added to the guest’s room bill.
7. Analytics: Management reviews a report showing total transportation requests for the month.
Required Integrations
• Power Apps: For a guest-facing request form.
• Power Automate: For notifications and workflow triggers.
• Third-Party Tools: For SMS notifications or calendar syncing.