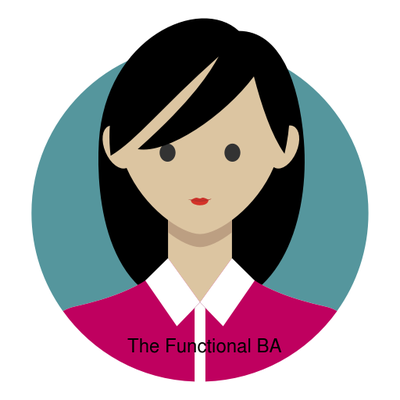Sketch is a digital design tool primarily used for UI/UX design, wireframing, prototyping, and creating visual assets for websites and mobile applications.
It’s widely used by designers to craft user interfaces, icons, and high-fidelity mockups.
Here are some key features of Sketch:
- Vector-Based: Designs are scalable and resolution-independent, perfect for responsive web and mobile design.
- Artboards: Allows you to create multiple screen layouts within a single document.
- Symbols: Reusable design elements that help maintain consistency across screens and components.
- Prototyping: Built-in tools for linking screens and creating simple interactive prototypes.
- Plugins & Integrations: A strong community of third-party plugins for enhanced functionality (e.g., version control, animation, design systems).
- Collaboration: Sketch for Teams enables cloud-based collaboration, commenting, and sharing.
Platform: Sketch is a macOS-exclusive application, so it only runs on Apple computers.
A comparison between Sketch, Figma and Adobe XD.
Here’s a comparison between Sketch, Figma, and Adobe XD, the three major UI/UX design tools:
1. Platform Compatibility
| Tool | Platform |
| Sketch | macOS only |
| Figma | Web-based (works on Windows, macOS, Linux) |
| Adobe XD | Windows & macOS |
2. Collaboration
| Tool | Collaboration Features |
| Sketch | Good with Sketch for Teams + Sketch Cloud, but not real-time by default. |
| Figma | Best-in-class real-time collaboration (like Google Docs). |
| Adobe XD | Decent collaboration with Coediting and Share for Review, but not as fluid as Figma. |
3. Performance & Usability
| Tool | Performance & UI |
| Sketch | Lightweight and fast on Mac, great for offline use. |
| Figma | Runs in browser or desktop app; very responsive; no installation needed. |
| Adobe XD | Fast and smooth; deeper integration with Adobe Creative Cloud. |
4. Design Systems & Components
| Tool | Design System Support |
| Sketch | Strong with Symbols, Shared Libraries. |
| Figma | Excellent with Components, Variants, and Team Libraries. |
| Adobe XD | Good with Components and Design Systems, but less flexible than Figma. |
5. Prototyping & Developer Handoff
| Tool | Prototyping & Handoff |
| Sketch | Basic prototyping; needs plugins (like Zeplin) for developer handoff. |
| Figma | Built-in prototyping and handoff with code snippets and design specs. |
| Adobe XD | Good prototyping; auto-animations and voice interactions; direct sharing for devs. |
6. Plugins & Ecosystem
| Tool | Plugins |
| Sketch | Massive plugin ecosystem (since it’s been around longer). |
| Figma | Rapidly growing plugin ecosystem, more modern. |
| Adobe XD | Fewer plugins, but improving. |
7. Pricing (as of now)
| Tool | Pricing |
| Sketch | Paid app (one-time + optional subscription for cloud features). |
| Figma | Free for individuals; paid for teams/pro features. |
| Adobe XD | Free starter plan; paid tiers for full features. |
When to Use Each?
- Use Sketch if: you’re a Mac user, love native performance, and already in an Apple-heavy design environment.
- Use Figma if: you want best-in-class collaboration, cross-platform support, and easy team handoff.
- Use Adobe XD if: you’re deep in the Adobe ecosystem or need more advanced prototyping animations.
What is the best app for working on a mobile app design in a team using both Mac and Windows with real time collaboration and has a free option?
Based on your needs:
- Mobile app design.
- Team collaboration.
- Cross-platform (Mac & Windows).
- Real-time collaboration.
- Free option.
The best app is:
Figma
Why Figma is the Best Fit:
| Feature | Why It Works for You |
| Web-based | Works on Mac, Windows, Linux – no installation required. |
| Real-time collaboration | Team members can design together live (like Google Docs for design). |
| Cross-platform | No OS restrictions. Runs in any browser or as a desktop app. |
| Mobile app design | Perfect for UI/UX, supports frames, constraints, and prototyping. |
| Free plan | Free tier supports up to 3 Figma files and unlimited collaborators – ideal for small teams or early-stage projects. |
| Built-in prototyping & developer handoff | No need for extra tools. Devs can inspect designs and get CSS/Swift/Android code directly. |
- Access to Figma Community: Tons of free UI kits, icon sets, mobile templates.
- Mobile app (Figma Mirror) lets you preview your designs on your phone instantly.
Runner-up: Penpot (open-source, cross-platform, collaborative) — but not as mature or polished as Figma.
How do I setup Figma?
Here is a quick setup guide to get your team rolling with Figma for mobile app design:
Figma Quick Setup Guide (for Teams)
1. Sign Up & Create a Team
- Go to figma.com and sign up (free plan is enough to start).
- Once signed in, click “Create New Team” (left sidebar).
- Name your team and invite collaborators by email.
2. Create a New Project
- Inside your new team, click “New Project”.
- Name it something like “Mobile App v1”.
3. Create Your First Design File - Click “New File” within the project.
- This opens the Figma editor.
4. Set Up for Mobile App Design
- Use Rectangle (R), Text (T), and other tools to start building UI components.
- Use the Frame Tool (F) to add device-sized frames:
- In the right panel, select from presets like iPhone 16, Pixel 9, etc.
5. Use Components & Styles
- Create reusable components (buttons, nav bars, etc.) by selecting elements and hitting Cmd/Ctrl + Alt + K.
- Set up Styles for text, colors, shadows for consistency.
6. Real-Time Collaboration
- Your teammates can join the file instantly, see your cursor, and design alongside you.
- Use Comment Mode (top-right) to leave feedback.
7. Prototyping
- Switch to the Prototype tab (top right).
- Drag blue circles to link frames/screens.
- Add interactions like “on tap → navigate to next screen”.
8. Share with Developers
- Click “Share” in the top-right corner.
- Set permissions to “Can view”.
- Devs can inspect layers and copy CSS, iOS (Swift), or Android code.
9. Preview on Mobile
- Download Figma Mirror App (iOS or Android).
- Log in with your Figma account.
- View your designs live on your phone.
Optional: Use a Starter UI Kit
- Go to Figma Community
- Search for “Mobile UI Kit” or “Material Design Kit”.
- Duplicate the file to your project and customize it